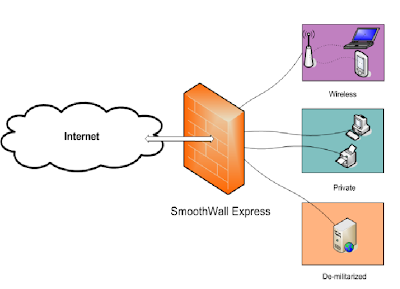Creo que a más de uno le ha pasado que luego de instalar VirtualBox no lo pueden ejecutar porque les da aparece un error: aqui pueden solucionar ese problema.
Una vez que ya han ejecutado VirtualBox sobre Fedora (no he comprobado esto en otras distribuciones) resulta que no pueden montar los dispositivos USB :(.
Ese es un gran problema ya que todos nuestros trabajos los movilizamos en nuestros Pen Drives, y si no lo podemos montar, al menos yo no podía trabajar con Software privativo, o me tocaba trabajar con samba para poder comunicar Windows y GNU/Linux.
En esta entrada les daré una solución rápida y eficaz para que monten sus dispositivos USB en las máquinas virtuales :).
Lo que se debe hacer es editar el archivo fstab para que el grupo vboxusers, que es el grupo que utiliza VirtualBox puede hacer a los USB.
Cabe mencionar que generalmente yo utilizo gedit para editor los archivos de texto. ustedes pueden usar cualquiera que acostumbren, ejemplo: (vi).
- Abrimos el archivo fstab para editarlo:
- Añadir esta línea al final del archivo que acaban de abrir:
En devgid, debemos cambiar el 500 por el id de nuestro usuario, por defecto fedora asigna 500 al usuario que usamos por default.
Para saber el número de nuestro usuario hacemos esto:
- Sistema - Administración - Usuarios y grupos

- Y en la ventana que nos aparece podemos observar el número de usuario.

- Por último debemos agregar a nuestro usuario al grupo vboxusers.
O si prefieren lo pueden hacer gráficamente.

Saludos,